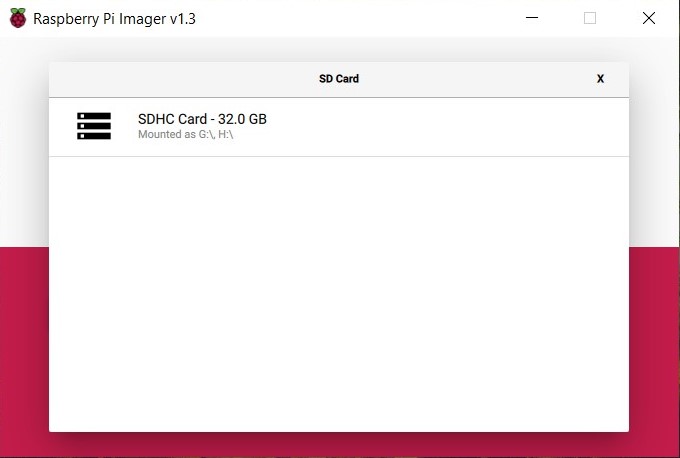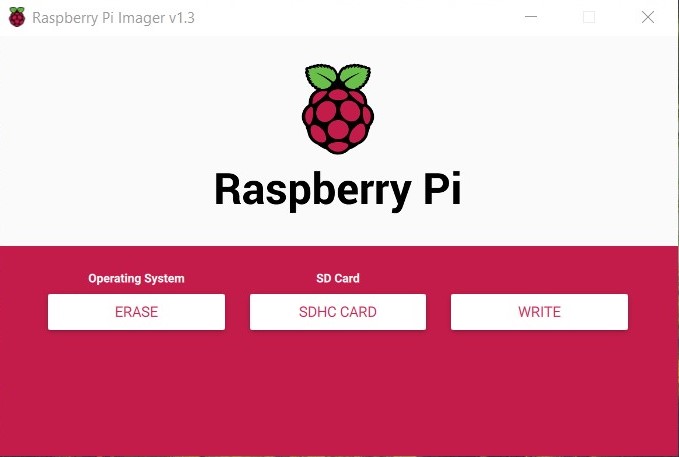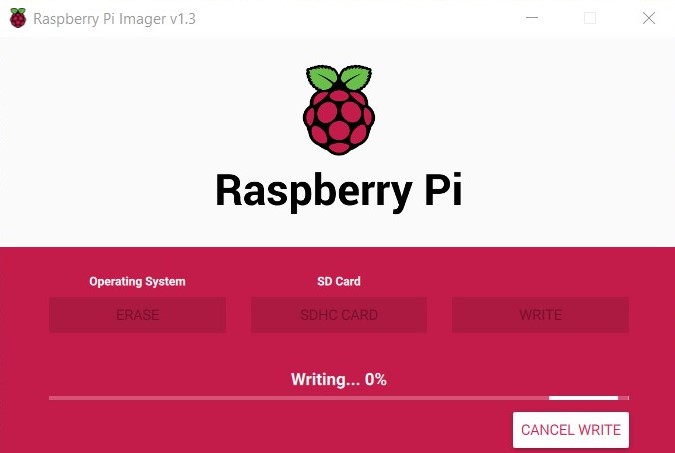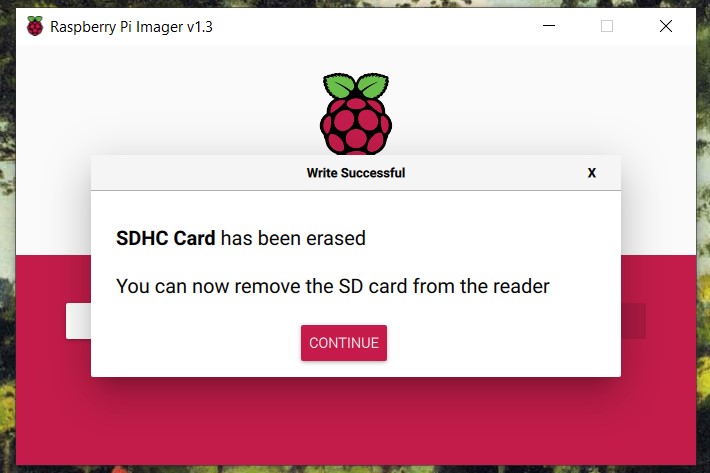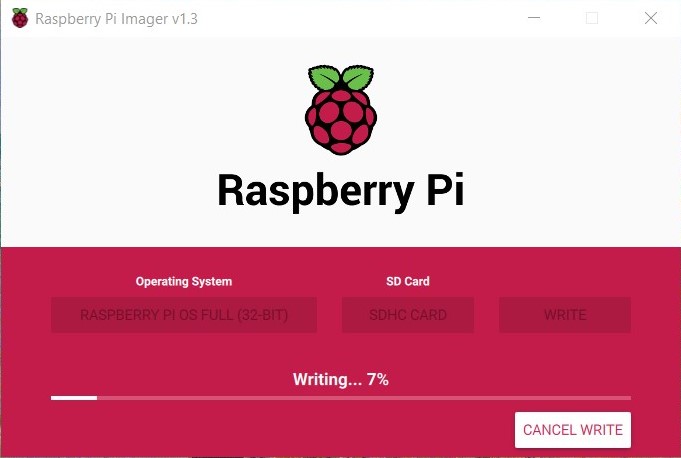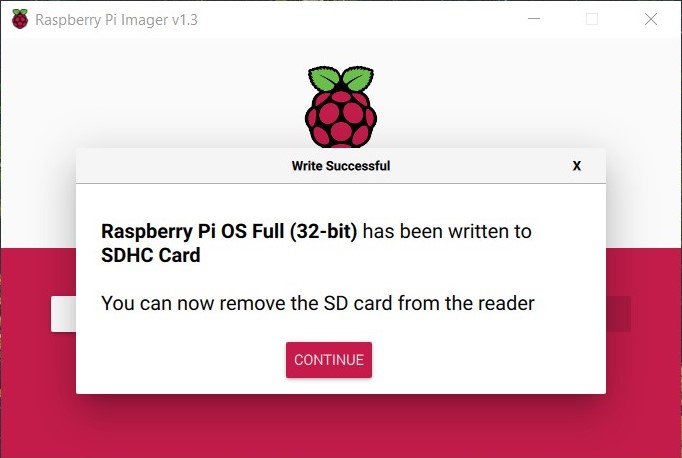เขียน Image ลง SD card ด้วย Raspberry Pi Imager
ตอนนี้ Raspberry Pi มีโปรแกรมสำหรับเขียน image ลง SD Card ของตัวเองชื่อ Raspberry Pi Imager มีให้ติดตั้งใช้งานได้ทั้ง Windows, Mac OS, Ubuntu 18.04 ใช้งานค่อนข้างง่าย
ติดตั้ง Raspberry Pi Imager
ดาวน์โหลด Raspberry Pi Imager https://www.raspberrypi.org/downloads/ มาติดตั้งในคอมพิวเตอร์
เปิดมาดูกันว่าทำอะไรได้บ้าง
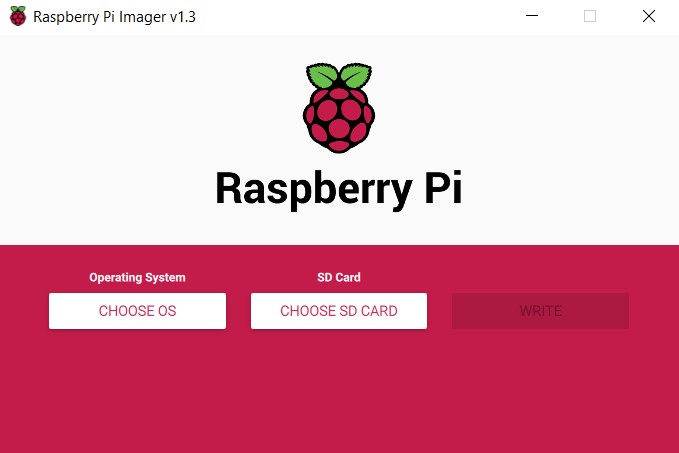
มี 3 ปุ่มหลัก คือ CHOOSE OS (เลือก OS), CHOOSE SD CARD (เลือก SD card), WRITE (เขียนลง SD Card
CHOOSE OS (เลือก OS) มีชื่อ Raspberry Pi OS หลักให้เลือกทั้งสามแบบคือ Desktop, Desktop with recommended software และแบบ Lite โดยจะดาวน์โหลดออนไลน์มาเลย เราไม่ต้องดาวน์โหลดไฟล์ img มาก่อนก็ได้
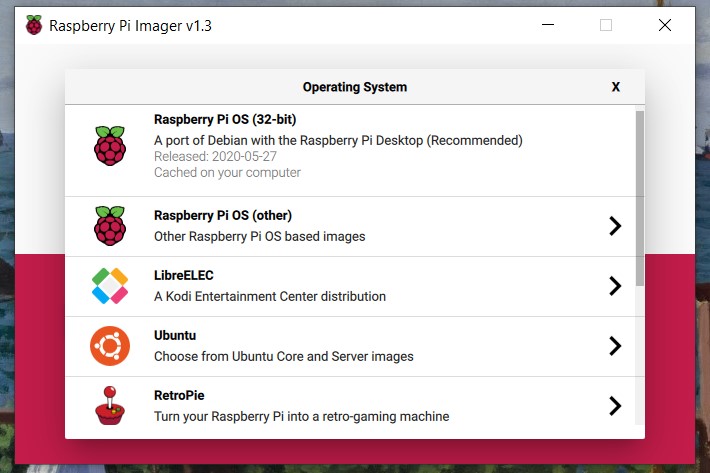
มี OS อื่นๆ มาให้เลือกด้วย ทั้ง LibreELEC, Ubuntu, RetroPie, ThinLinX ดาวน์โหลดออนไลน์ได้เลยเหมือนกัน
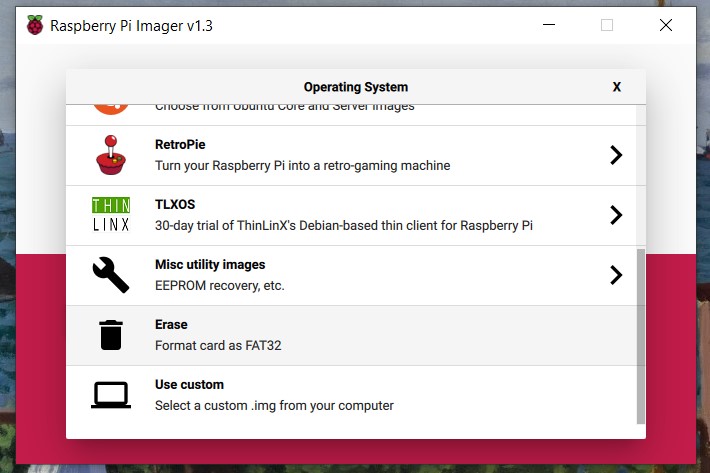
ตรง Misc utillity images มีเมนู EEPROM Recovery ใช้ในกรณีพบปัญหา SD card boot ไม่ขึ้น
มีเมนู Erase สำหรับ format SD Card ด้วย (ไม่ต้องลง SD Card Formatter แยกต่างหากแล้ว😊)
ถ้าอยากใช้ไฟล์ img ที่มีอยู่แล้วหรือดาวน์โหลดจากที่อื่นนอกเหนือจากข้างบนมาลงเองก็มีให้ตรง Custom OS
เขียน Raspberry Pi OS Image ลง SD Card
Format SD Card
- เสียบ SD card เข้ากับคอมพิวเตอร์เรา
- เปิดโปรแกรม Raspberry Pi Imager
- CHOOSE OS เลือก Erase

- CHOOSE SD CARD เลือก SD card ที่เราต้องการจะ format (ถ้าไม่พบ SD card ลองตรวจสอบดูว่าคอมพิวเตอร์เรามองเห็น SD card ไหมหรือ SD card ล็อกหรือเปล่า)

- กด WRITE เพื่อ format แล้วรอสักครู่


- เมื่อเสร็จแล้วจะขึ้นหน้าต่าง Write Successful บอกว่า SD Card ถูกลบเรียบร้อยกด CONTINUE เพื่อปิดหน้าต่าง

เขียน image ลง SD Card
- CHOOSE OS เลือก OS ที่เราต้องการ (ในที่นี้เราเลือก Raspberry Pi OS Full 32bit)
- CHOOSE SD CARD เลือก SD card ที่เราต้องการ
- กด WRITE แล้วรอสักครู่

- เมื่อเขียนเสร็จแล้ว จะขึ้นหน้าต่าง Write Successful บอกว่าเขียน image เรียบร้อยแล้วนะ กด CONTINUE ปิดโปรแกรม แล้วนำ SD Card ไปใช้กับ Raspberry Pi ได้เลย

บทความที่เกี่ยวข้อง
ตั้งค่า Raspberry Pi OS Desktop เมื่อเปิดใช้งานครั้งแรก
อ้างอิง
1. https://www.raspberrypi.org/downloads/