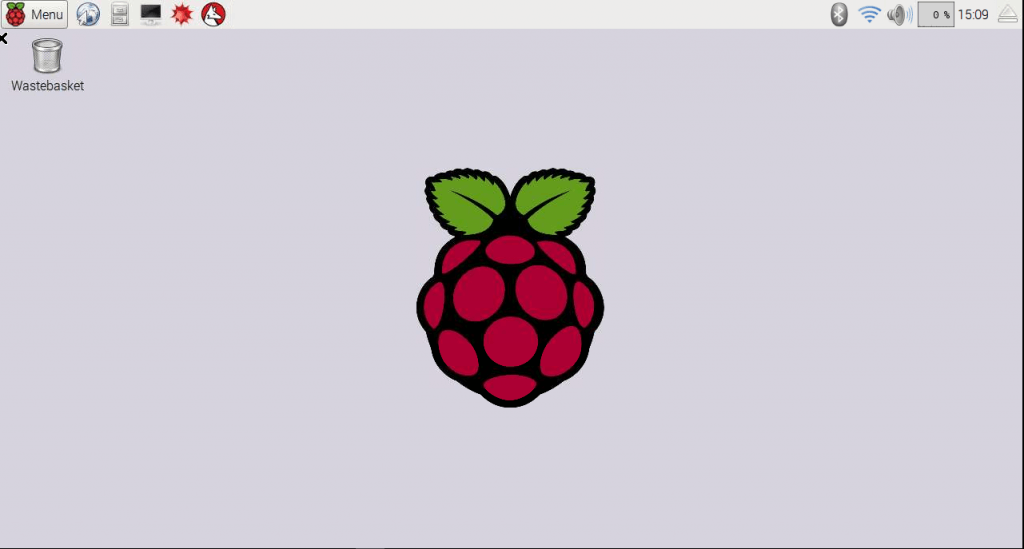[ Raspberry Pi ] ติดตั้ง OS ด้วยไฟล์ image
ก่อนที่เราจะใช้งาน Raspberry Pi ไปทำโปรเจคต่างๆ ก็ต้องลง OS (Operating System) ก่อนเนอะ ซึ่งการติดตั้ง OS มีด้วยกัน 2 วิธีคือ 1.ใช้ NOOBS 2. เขียนไฟล์ images ลง SD Card คราวก่อนใช้วิธีแรกไปแล้ววันนี้มาทำวิธีที่สอง
ข้อแตกต่างของสองวิธี
- NOOBS :NOOBS ย่อมากจาก New Out Of Box Software เป็นตัวติดตั้ง OS แบบง่ายๆ (คือก๊อปวาง) แต่จะจำกัดว่าข้างในNOOBS มันจะติดตั้งอะไรได้บ้างในลิสต์ก็จะมี Raspbian, LibreELEC, OSMC, RISC OS, Windows 10 IoT Core
- เขียนไฟล์ images : ก็คือการดาวน์โหลดไฟล์ images ที่เราจะใช้อะไรก็ได้ เช่น Raspbian, Ubuntu mate ฯลฯ เป็นไฟล์ .img แล้วนำมาเขียนลง SD Card (ส่วนตัวชอบวิธีนี้)
การติดตั้งโดยใช้ไฟล์ image
สิ่งที่ต้องมี
- Raspberry Pi จะเป็น Model A, Model B, Pi 2 หรือ Pi 3 ฯลฯ
- USB micro power supply สำหรับ Raspberry Pi
- จอ Monitor
- HDMI cable สำหรับต่อ Raspberry Pi กับ Monitor
- USB Keyboard
- USB Mouse
- SD Card/ Micro SD card ความจุอย่างน้อย 8 GB ขี้นอยู่กับเราใช้ Raspberry Pi รุ่นอะไร ถ้าเป็น Model A กับ Model B ใช้ SD Card ถ้าเป็น Model A+, Model B+, Pi 2 Model B, Pi Zero, Pi 3 Model B จะใช้ Micro SD Card
- คอมพิวเตอร์ PC / Laptop
- Ethernet สำหรับ Raspberry Pi
การติดตั้ง
ดาวน์โหลด image
เลือกดาวน์โหลดไฟล์ image ที่เราสนใจ อย่างเช่น Raspbian ซึ่งเป็น Official OS ของ Raspberry pi หรือ OS อื่นๆอย่าง Ubuntu Mate ไปดาวน์โหลดได้ตามลิงก์นี้ https://www.raspberrypi.org/downloads/
ซึ่งเมื่อดาวน์โหลดแล้วจะได้ไฟล์ zip แตกไฟล์ออกมาจะได้ไฟล์ .img
เตรียม SD Card
ดาวน์โหลดโปรแกรม SD Formatter มาติดตั้งในคอมพิวเตอร์เรา แล้วทำการ Format SD Card โดยใช้ SD Formatter
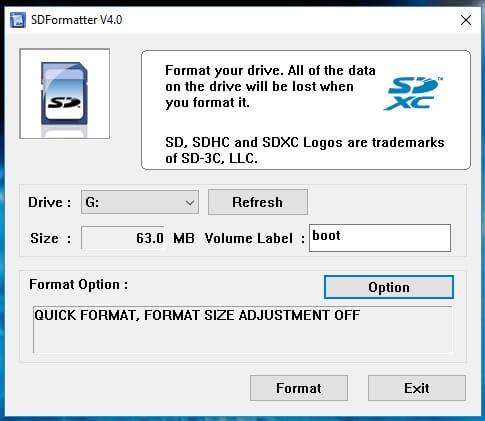
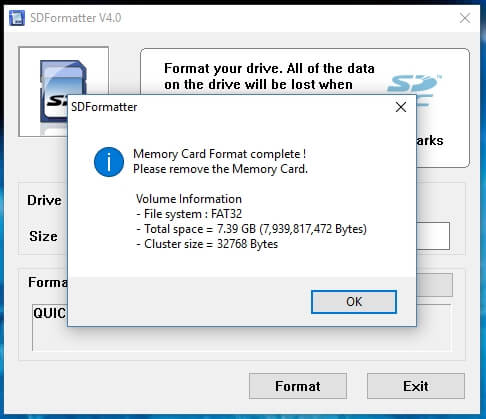
ติดตั้ง Win32DiskImager
ดาวน์โหลดโปรแกรม Win32DiskImager มาติดตั้ง เพื่อใช้ในการเขียนไฟล์ image ลง SD Card (มีอีกตัวหนึ่งชื่อ Etcher สามารถใช้ได้กับทั้ง Windows, Mac, Linux แต่เราเคยลองกับ Windows 10 นี่แหละเขียนไม่ผ่าน error ตลอดเลยกลับมาใช้ Win32DiskImager เหมือนเดิม ไม่แน่ใจว่าแก้ปัญหารึยัง ไม่รู้ตัวที่ใช้กับ Mac, Linux มีปัญหาด้วยรึเปล่า ใครลองใช้ Etcher แล้ว work บอกเราด้วย)
เขียนไฟล์ image ลง SD Card
เปิดโปรแกรม Win32DiskImager ขึ้นมา กดปุ่มรูปโฟลเดอร์ จะขึ้นหน้าต่างให้เราไปเลือกไฟล์ .img ทำการเลือกแล้วกด Open
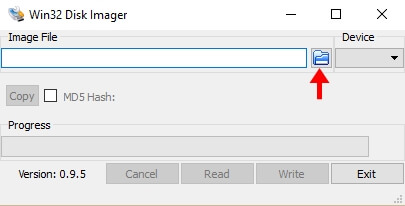
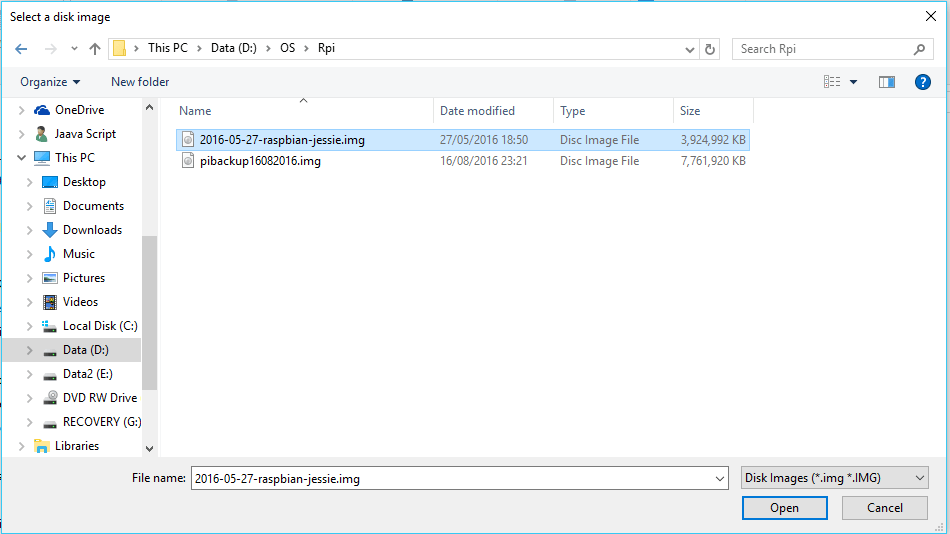
ทำการเลือก Device ซึ่งก็คือ drive ของ SD card ที่เราฟอร์แมตเตรียมไว้ แล้วกดปุ่ม Write แล้วมันจะมีหน้าต่างขึ้นมาให้เรายืนยันว่าจะเขียนลงไดร์ฟไหมก็กด Yes
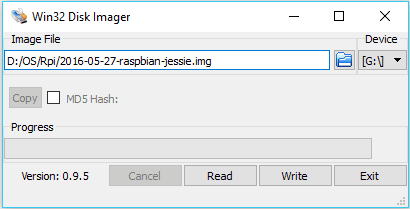
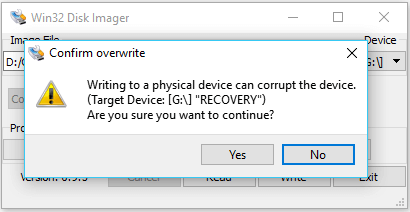
รอไปเรื่อยๆ จนเขียนเสร็จจะขึ้น “Write Successful.” กด OK แล้ว Exit
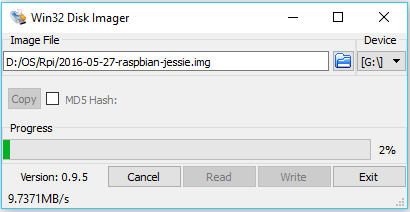
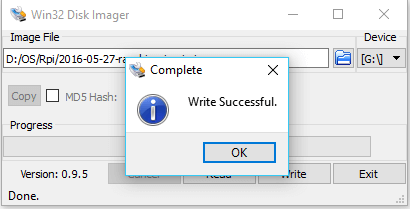
การใช้งานกับ Raspberry Pi
นำ SD card ที่เขียน image แล้วไปใส่ช่อง SD Card ของ Raspberry Pi ต่อพอร์ตต่างๆ คือ Ethernet , Mouse ,Keyboard, HDMI ต่อกับจอ monitor จากนั้นจึงต่อกับ Power Supply

Raspberry Pi ก็จะทำงาน เป็นอันเรียบร้อย