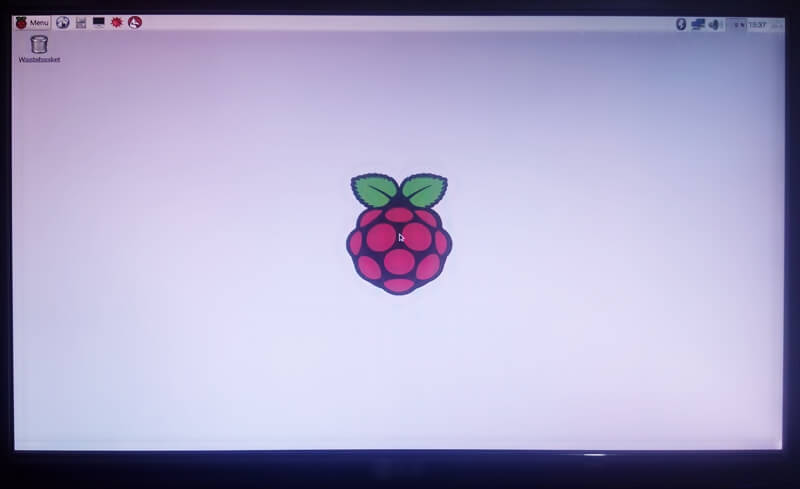[ Raspberry Pi ] การติดตั้ง OS ด้วย NOOBS
ก่อนที่เราจะใช้งาน Raspberry Pi ไปทำโปรเจคต่างๆ ก็ต้องลง OS (Operating System) ก่อนเนอะ ซึ่งการติดตั้ง OS มีด้วยกัน 2 วิธีคือ 1.ใช้ NOOBS 2. เขียนไฟล์ images ลง SD Card วันนนี้เรามาลองวิธีใช้ NOOBS กันก่อน
ข้อแตกต่างของสองวิธี
- NOOBS :NOOBS ย่อมากจาก New Out Of Box Software เป็นตัวติดตั้ง OS แบบง่ายๆ (คือก๊อปวาง) แต่จะจำกัดว่าข้างในNOOBS มันจะติดตั้งอะไรได้บ้างในลิสต์ก็จะมี Raspbian, LibreELEC, OSMC, RISC OS, Windows 10 IoT Core
- เขียนไฟล์ images : ก็คือการดาวน์โหลดไฟล์ images ที่เราจะใช้อะไรก็ได้ เช่น Raspbian, Ubuntu mate ฯลฯ เป็นไฟล์ .img แล้วนำมาเขียนลง SD Card (ส่วนตัวชอบวิธีนี้)
การติดตั้งโดยใช้ NOOBS
สิ่งที่ต้องมี
- Raspberry Pi จะเป็น Model A, Model B, Pi 2 หรือ Pi 3 ฯลฯ
- USB micro power supply สำหรับ Raspberry Pi
- จอ Monitor
- HDMI cable สำหรับต่อ Raspberry Pi กับ Monitor
- USB Keyboard
- USB Mouse
- SD Card/ Micro SD card ความจุอย่างน้อย 8 GB ขี้นอยู่กับเราใช้ Raspberry Pi รุ่นอะไร ถ้าเป็น Model A กับ Model B ใช้ SD Card ถ้าเป็น Model A+, Model B+, Pi 2 Model B, Pi Zero, Pi 3 Model B จะใช้ Micro SD Card
- คอมพิวเตอร์ PC / Laptop
- Ethernet สำหรับ Raspberry Pi
การติดตั้ง
ดาวน์โหลด NOOBS
เราสามารถดาวน์โหลด NOOBS จากเว็บ https://www.raspberrypi.org/downloads/noobs/ ในหน้านี้ NOOBS กับ NOOBS Lite ซึ่ง NOOBS จะมี Raspbian มาให้ไม่ต้องดาวน์โหลดผ่านเน็ตทีหลัง แต่ NOOBS Lite ทุก OS ต้องโหลดผ่านเน็ตหมดตอนติดตั้งใน Pi ในตัวอย่างเราเลือก NOOBS ละกัน จะได้ไฟล์ .zip
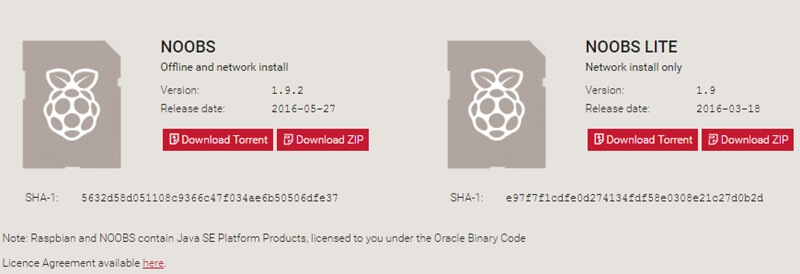
เตรียม SD Card
ดาวน์โหลดโปรแกรม SD Formatter มาติดตั้งในคอมพิวเตอร์เรา แล้วทำการ Format SD Card โดยใช้ SD Formatter
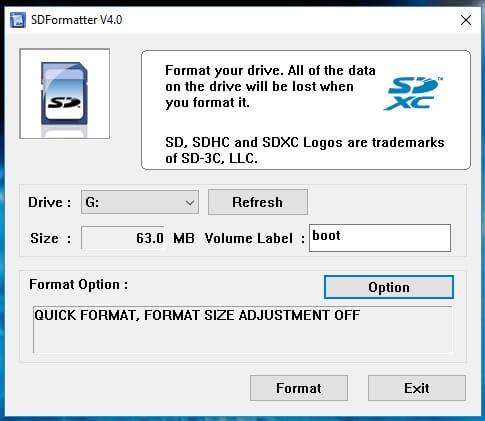
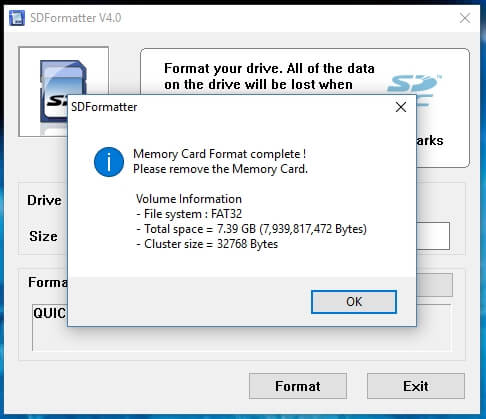
ติดตั้ง NOOB บน SD Card
ไฟล์ NOOBS ที่เราได้จะเป็นไฟล์ .zip แตกไฟล .zip ออกจะได้ไฟล์ต่างๆดังรูปข้างล่าง
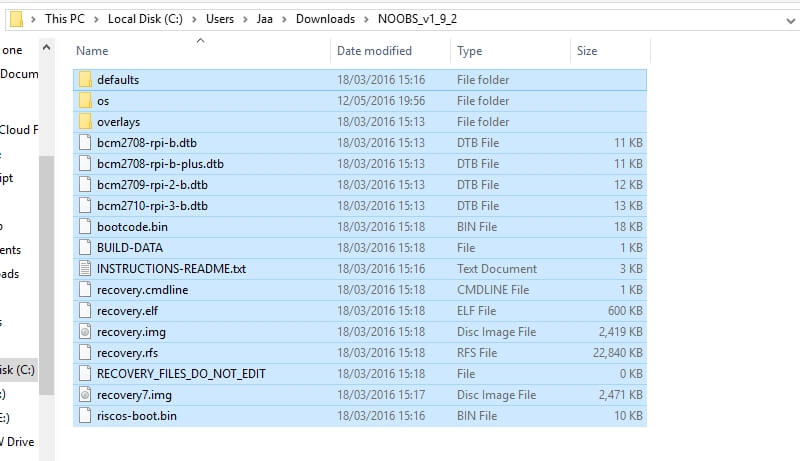
ทำการ copy ไฟล์ทั้งหมดไปวางไว้ใน SD Card ที่เราฟอร์แมตไว้
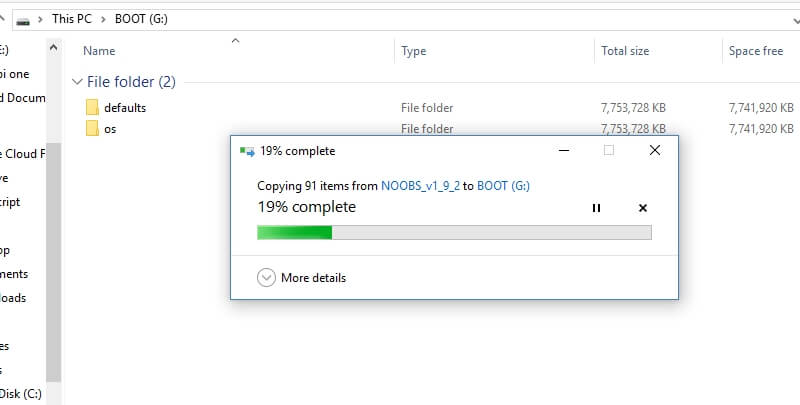
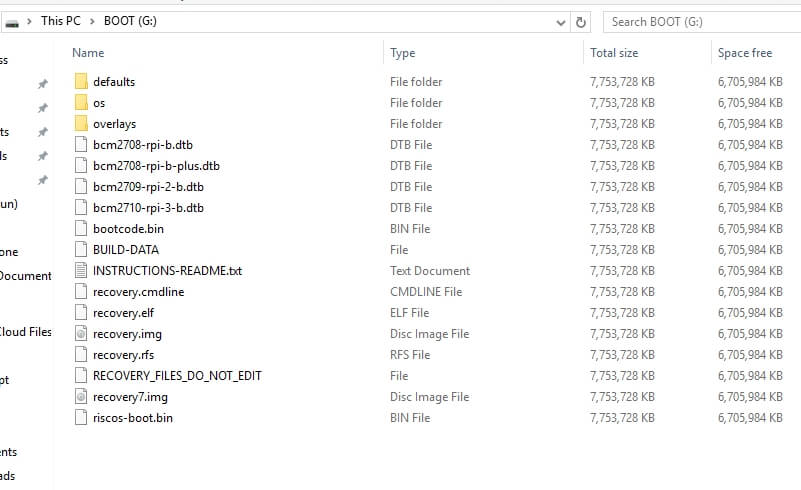
การนำ SD Card ไปใช้กับ Raspberry Pi
นำ SD card ที่ลง NOOBS แล้วไปใส่ช่อง SD Card ของ Raspberry Pi ต่อพอร์ตต่างๆ คือ Ethernet , Mouse ,Keyboard, HDMI ต่อกับจอ monitor จากนั้นจึงต่อกับ Power Supply

เมื่อเสียบ Power หน้าจอจะขึ้นหน้าต่างให้เราเลือกว่าจะลง OS อะไร ในที่นี้เลือก Raspbian ที่บาร์ข้างล่างจะมีให้เลือกภาษาโดยตั้งต้นเป็น English (UK) ถ้าไม่ชินเปลี่ยนเป็น English (US) ก็ได้ ส่วน Keyboard เลือกเป็น US จะดีกว่าเพราะส่วนใหญ่คีย์บอร์ดไทยมันจะเรียงอักขระกับสัญลักษณ์แบบคีย์บอร์ด US ( เราเคยลืมเปลี่ยนแหละ ตั้ง keyboard เป็น UK ปรากฎว่าพิมพ์ @ แล้วดันได้เป็น ” งงอยู่แปบนึงก็อ่อลืมเปลี่ยนคีย์บอร์ด ) ตั้งค่าเสร็จละกด Install ที่ปุ่มบนซ้าย จากนั้นก็รอไปค่ะ
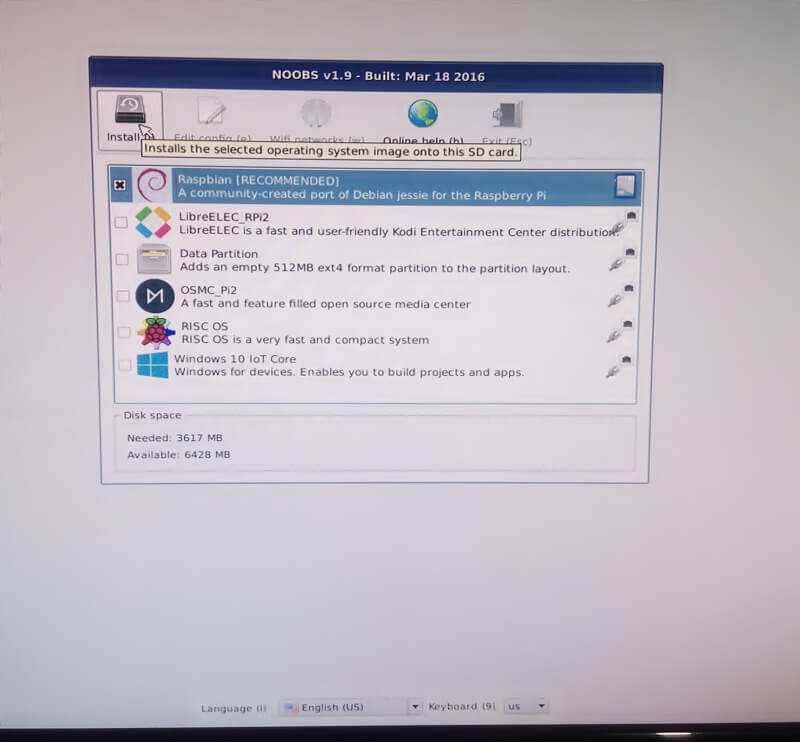
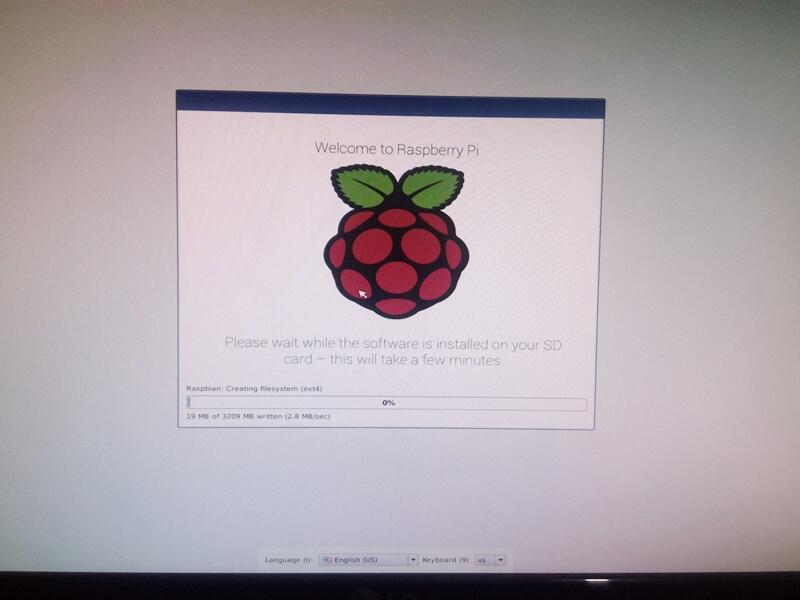
เสร็จแล้วจะขึ้นหน้าต่าง OS(es) Installed Successfully กด OK ระบบจะทำการรีบูท
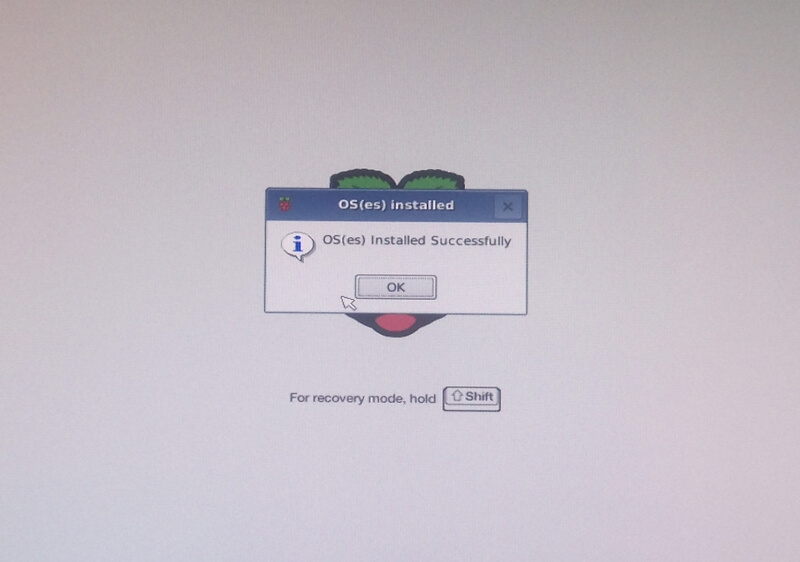
เมื่อรีบูทขึ้นมาใหม่แล้ว ก็จะเข้าสู่หน้า Desktop ของ Raspbian เป็นอันเสร็จ