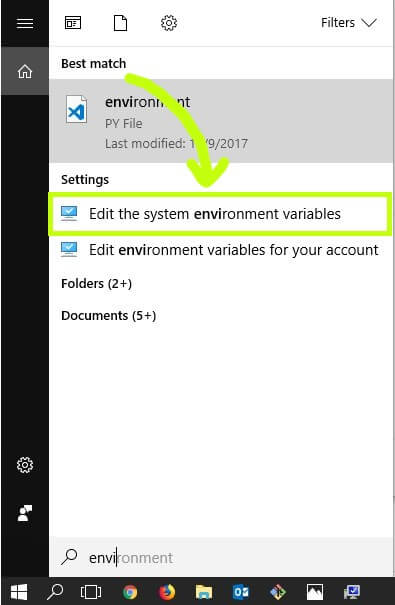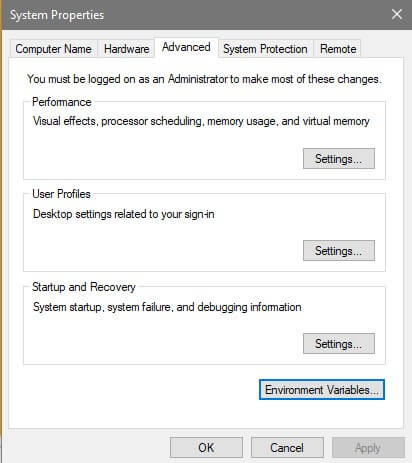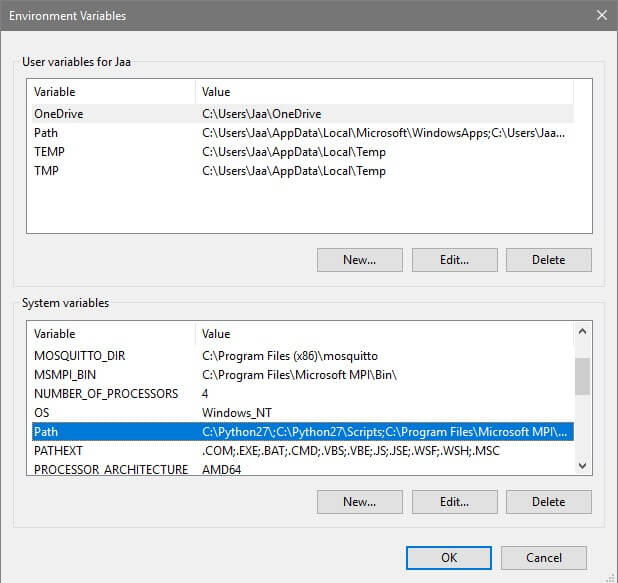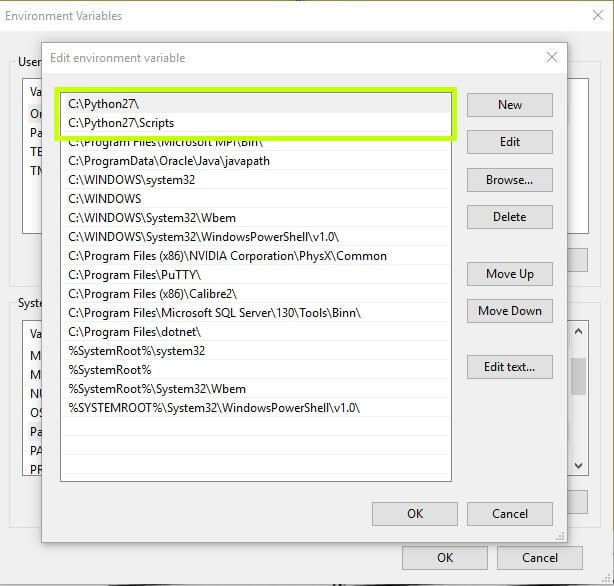ติดตั้ง Platform IO IDE บน VSCode
***ในบทความนี้ติดตั้ง Platform IO ใน Visual Studio Code บน Windows 10 นะคะ***
Platform IO เป็นระบบโอเพนซอร์สใช้สำหรับพัฒนา IoT รองรับการพัฒนาอุปกรณ์ Embeded ที่หลากหลาย ทั้ง Arduino, ESP, STM ฯลฯ เขาว่ารองรับ embedded boards ได้ 400 กว่าแบบแน่ะ สามารถติดตั้งใช้งานในแบบ CLI หรือจะใช้งานร่วมกับ IDE อย่าง Atom หรือ VS Code
การติดตั้ง PIO IDE
Python
***ต้องเป็น python 2.7.6 เป็นต้นไป***
สำหรับคนที่ยังไม่ได้ติดตั้ง
1.ดาวน์โหลด Python มาติดตั้งซึ่ง ต้องใช้ Python 2.7 https://www.python.org/downloads/
2.ขณะติดตั้งในขั้นตอน Customize อย่าลืมเลือกให้เพิ่ม path ใน system environment
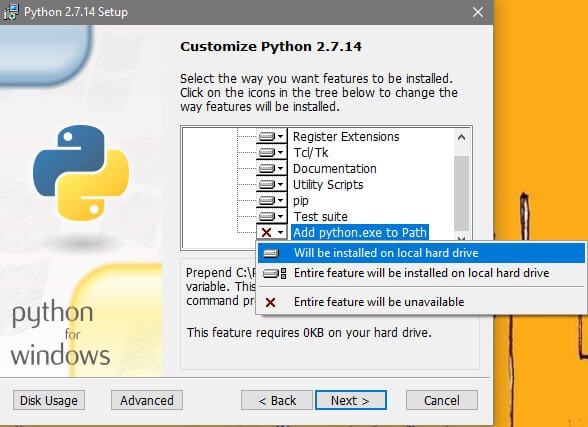
สำหรับคนที่ติดตั้งไปแล้ว
- ค้นหา “environment” แล้วเลือก “Edit the system environment variables”

- ในแท็บ Advanced คลิกที่ Enviroment Variables…

- ช่อง System Variables ตรง Path ดูว่ามี path ของ python หรือไม่ถ้าไม่มีให้ edit เพิ่มเข้าไป


Visual Studio Code
ดาวน์โหลด Visual Studio Code มาติดตั้ง https://code.visualstudio.com/
PlatformIO IDE Extension
1.เปิด VS Code ขึ้นมา ที่ Tab Extension ทางซ้ายพิมพ์ค้นหา Extension ที่ชื่อ “PlatformIO IDE” จากนั้นกด install
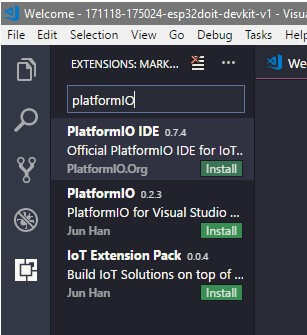
2.รอการติดตั้งสักครู่ ซึ่งนอกจากจะติดตั้ง PlatformIO IDE แล้วยังจะมีการติดตั้ง extension ที่ชื่อ C/C++ มาด้วยสังเกตที่ Status Bar ด้านล่างจะแสดงสถานะว่ากำลังติดตั้ง
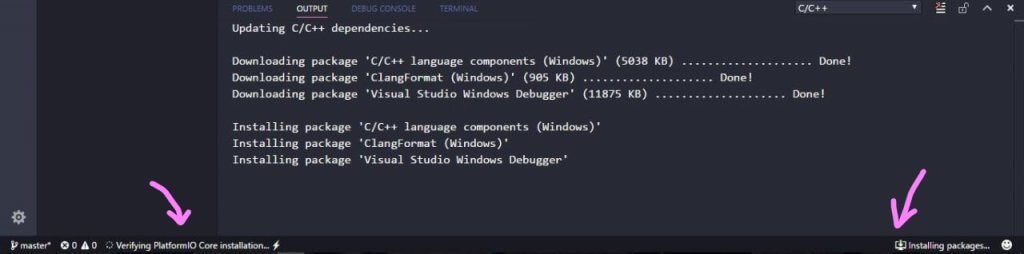
3.จนมี popup ขึ้นมาว่า “Info Please reload for the installation changes to take effect.” คลิกที่ Reload ซึ่งจะทำการปิด VSCode แล้วโหลดขึ้นมาใหม่

4.เมื่อ VSCode โหลดขึ้นมาใหม่ Tool Bar ของ PlO จะโหลดขึ้นมา (จะช้าหน่อยรอนิดหนึ่ง) ที่ status bar กดที่รูป home เพื่อโหลดหน้า PIO home ขึ้นมา
![]()
การใช้งาน PIO IDE
1.เปิด VSCode ขึ้นมารอ PIO สักครู่ให้ PIO Toolbar โหลดขึ้นมา แล้วกดรูป home เพื่อเปิด PIO home ขึ้นมาแล้ว
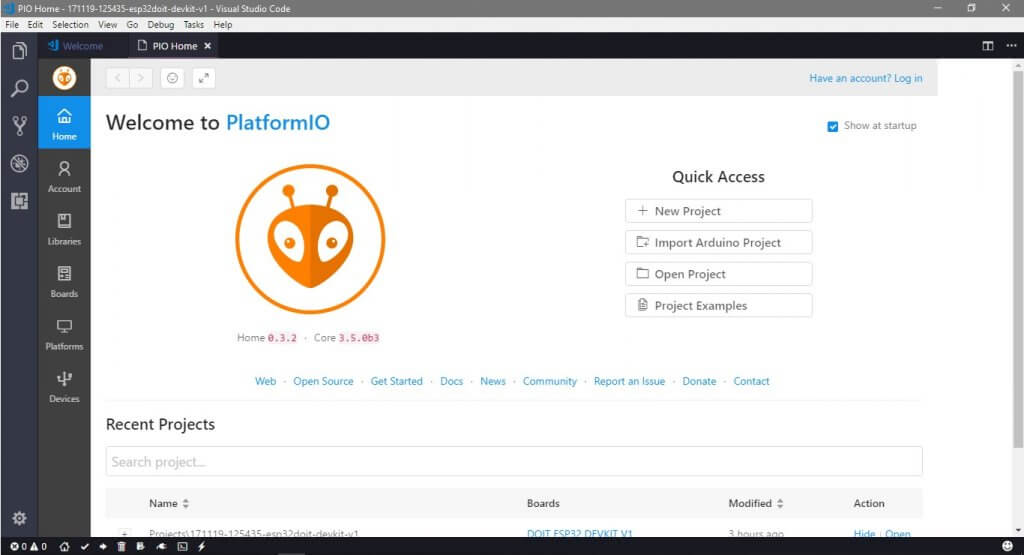
2.คลิก “New Project” ในหน้า PIO Home จะขึ้นหน้าต่างให้สร้างโปรเจคสำหรับอุปกรณ์พิมพ์ค้นหาบอร์ดที่เราต้องการ เลือก Framework ในที่นี้ใช้ Arduino แล้วกดปุ่ม “Finish” เพื่อสร้างโปรเจค ในตัวอย่างเราใช้ DOIT esp32 Devkit (ดูเกี่ยวกับบอร์ดนี้ได้ที่ แกะกล่อง DOIT ESP32 DEVKIT V1 และ PINOUT)
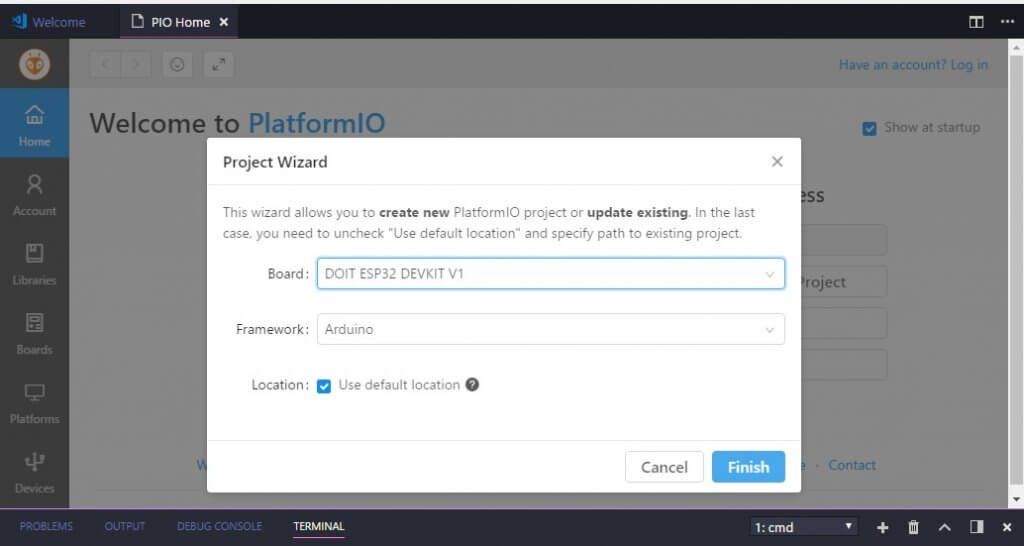
3.หากในข้อ 2. ตรง Location เลือก Use default location โฟลเดอร์ของโปรเจคที่เราสร้างขึ้นจะอยู่ใน C:\Users\<Usernamre>\Documents\PlatformIO\Projects ทำการเปิดโปรเจคที่เราสร้างขึ้นมาโดยใน PIO home จะมีรายชื่อโปรเจคที่เราสร้างขึ้นคลิก “Open” โปรเจคที่เราต้องการ
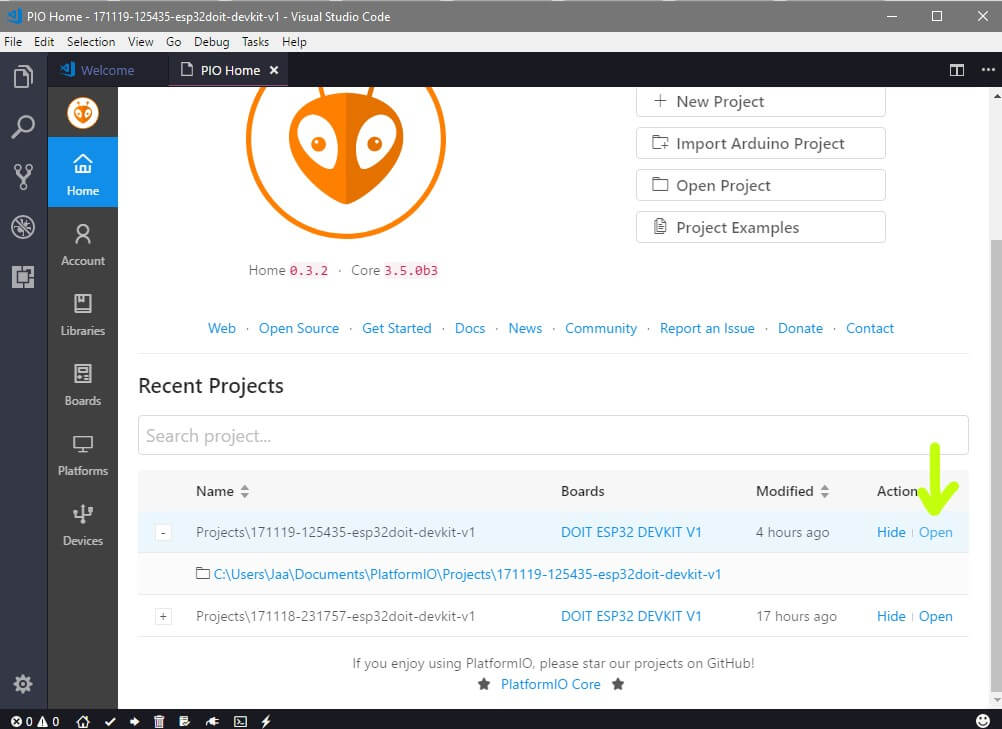
4.เมื่อเปิดโปรเจคขึ้นมาจะเห็นว่าในโปรเจคที่เราสร้างนั้นมีโครงสร้างโฟลเดอร์ดังรูป
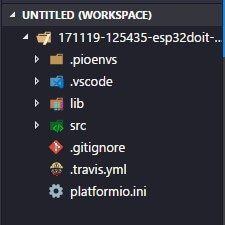 5.เปิดไฟล์ชื่อ “main.cpp” ที่อยู่ในโฟลเดอร์ “src” นี่คือไฟล์ที่เราต้องแก้ไข
5.เปิดไฟล์ชื่อ “main.cpp” ที่อยู่ในโฟลเดอร์ “src” นี่คือไฟล์ที่เราต้องแก้ไข
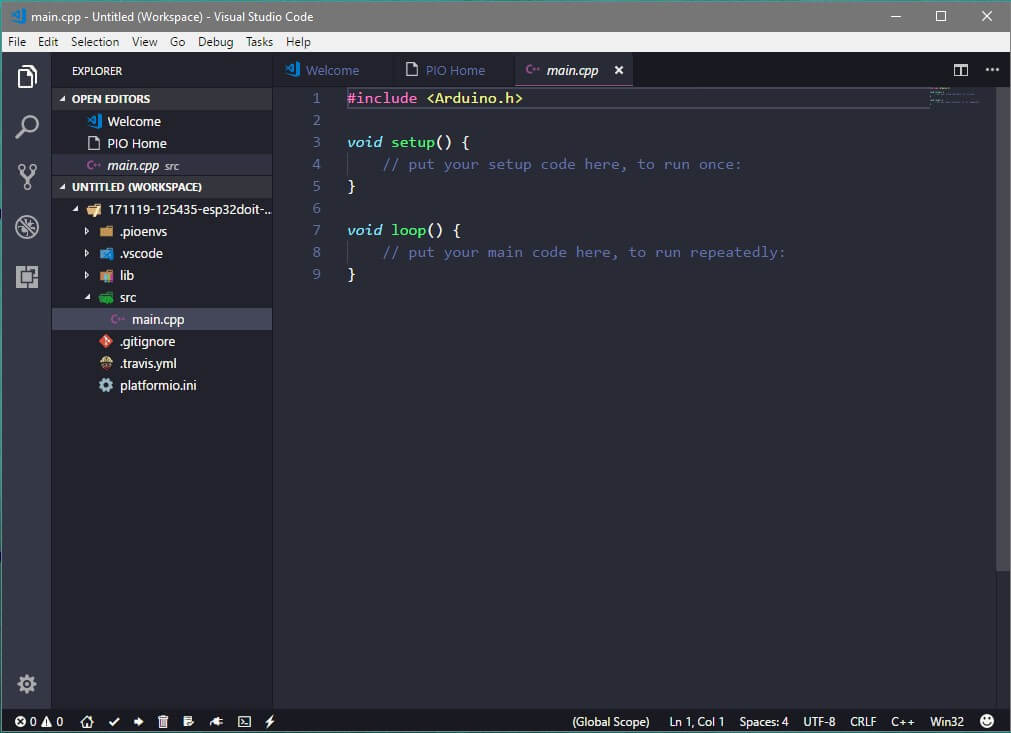
6.เราลองเขียนโปรแกรมง่ายๆ อย่างให้ไฟบนบอร์ดติดดับ เสร็จแล้วก็ Build โปรแกรมกดปุ่ม Build หรือคีย์ลัดคือ Ctrl+Alt+b (เหมือนใน ArduinoIDE ที่กดปุ่ม Verify เสร็จแล้ว Upload แหละค่ะ)
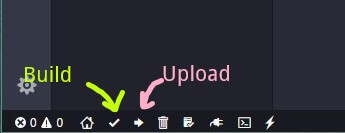
7. รอ Build สักครู่สังเกตใน Terminal จนขึ้น SUCCESS เป็นอัน Build เสร็จ
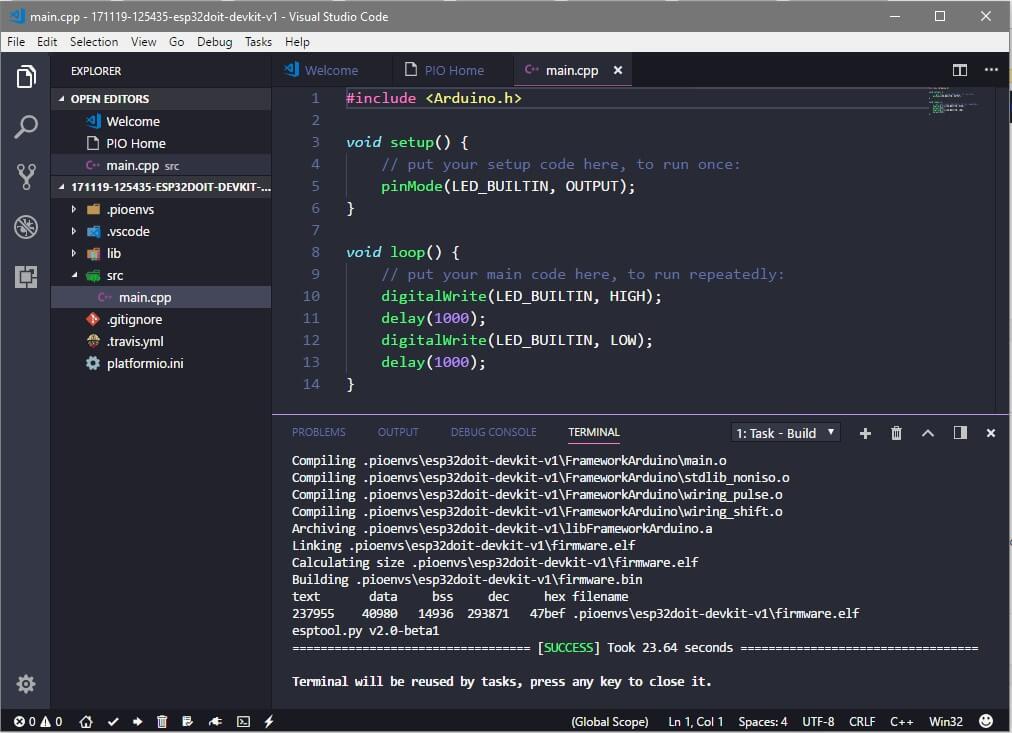
8.ต่ออุปกรณ์เข้ากับคอมพิวเตอร์ คลิก Upload หรือคีย์ลัด ctl+alt+u รออัพโหลด สังเกตดูใน Terminal จนขึ้น SUCCESS ( ปกติใน Arduino IDE เราต้องเลือก COM port ที่อุปกรณ์ต่ออยู่ แต่ใน PIO จะ Auto Detect ให้เลย)
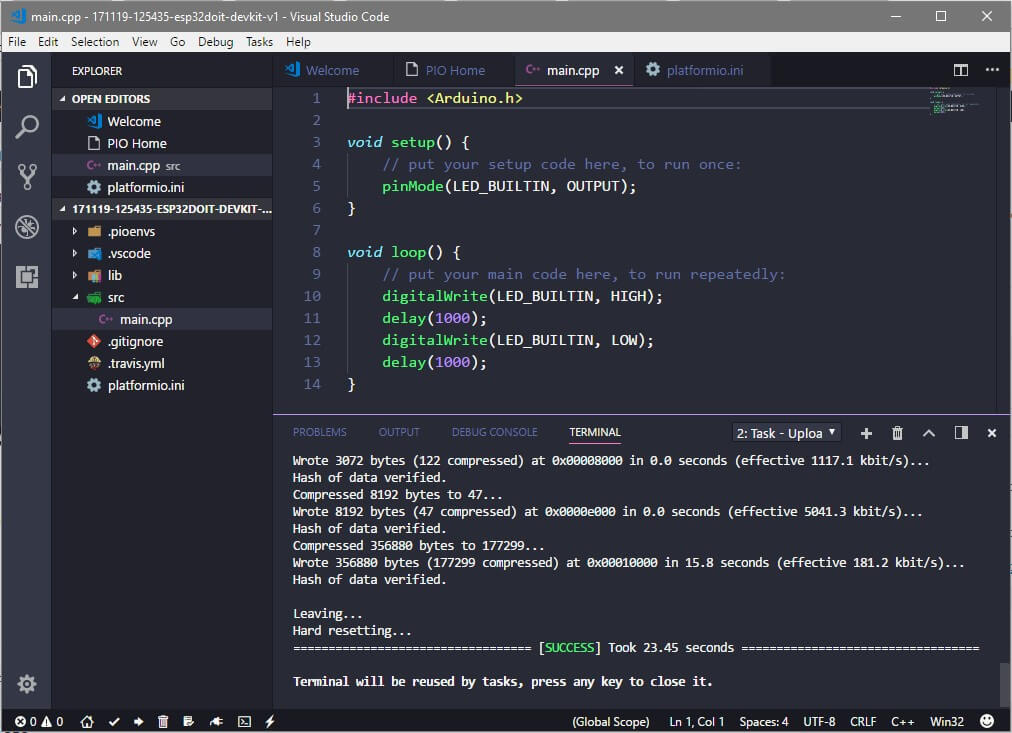

เกี่ยวกับ serial monitor
หลายครั้งใน arduino ide เราจะใช้ serial monitor ในการแสดงผลต่างๆ ซึ่งต้องกำหนดค่า baud rate ทีนี้ใน PIO นั้นเราต้องไปกำหนดในไฟล์ที่ชื่อว่า platformio.ini โดยเพิ่มบรรทัดที่กำหนดค่า monitor_baud ที่เราต้องการลงไปเช่น
1 | monitor_baud = 115200 |
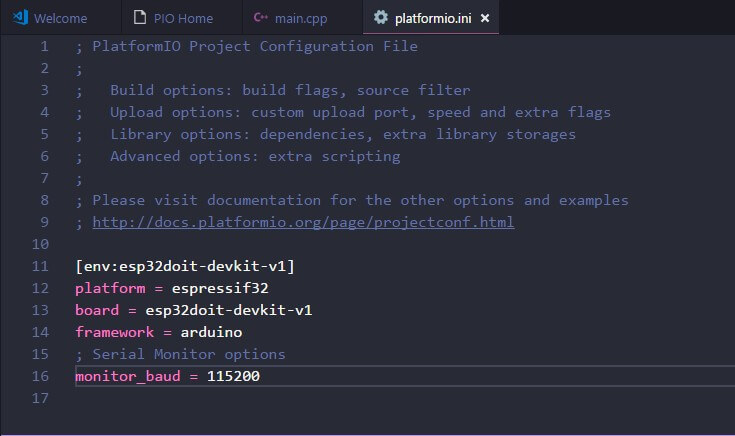
*** Edited 26 Aug 2018 ***
ใน PIO release 3.5.3 option monitor_baud เปลี่ยนชื่อเป็น monitor_speed แนะนำให้ใช้ monitor_speed เพราะหลัง release 3.6.0 monitor_baud จะใช้ไม่ได้แล้ว
ดังนั้นจะเป็น
1 | monitor_speed = 115200 |
ยกตัวอย่าง เช่น เราเขียนโปรแกรม wifi scan ในไฟล์ “main.cpp” จากนั้นก็กำหนดค่า monitor_baud ในไฟล์ “platformio.ini” หลังจากนั้นก็ Build แล้ว Upload ไปยังบอร์ดตามปกติ
เราทำการมอนิเตอร์ค่าโดยคลิกที่ Serial Monitor หรือคีย์ลัด Ctl+Alt+s
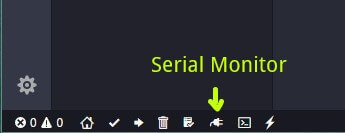
ซึ่งจะแสดง Monitor ในแท็บ Terminal
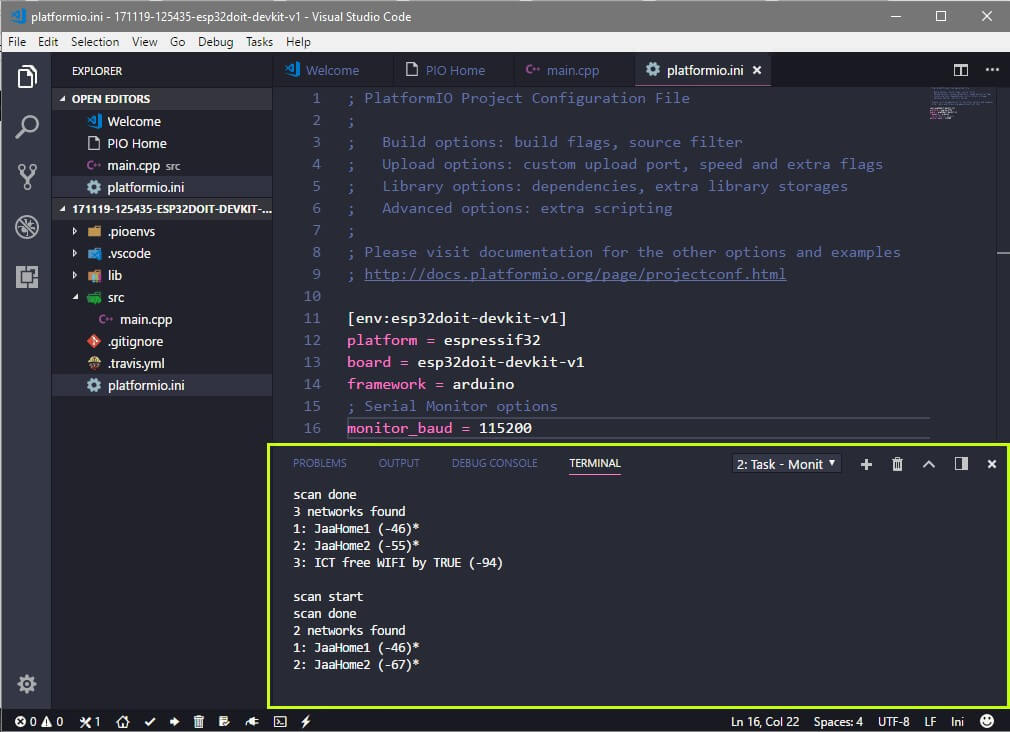
References
http://docs.platformio.org/en/latest/ide/vscode.html#ide-vscode